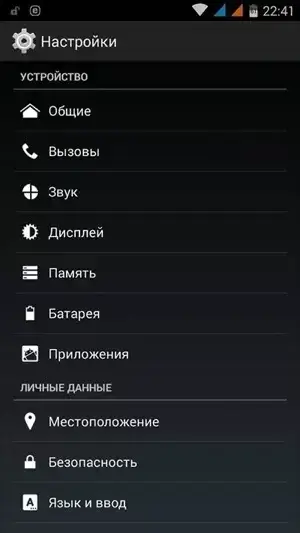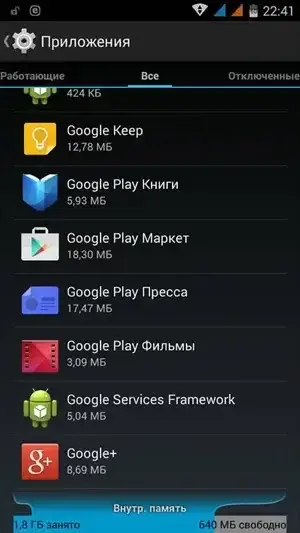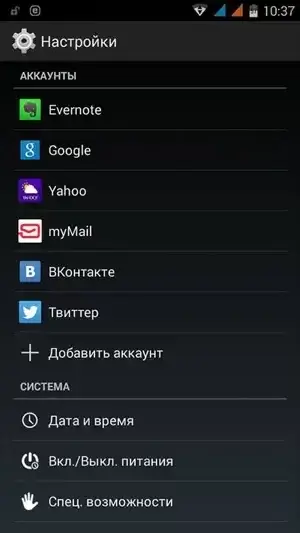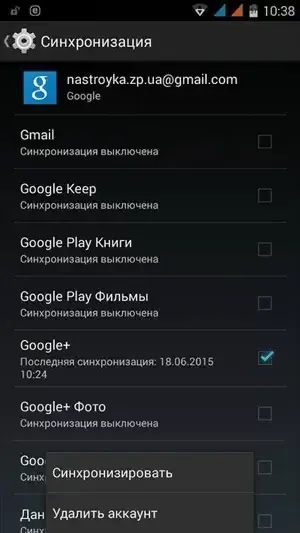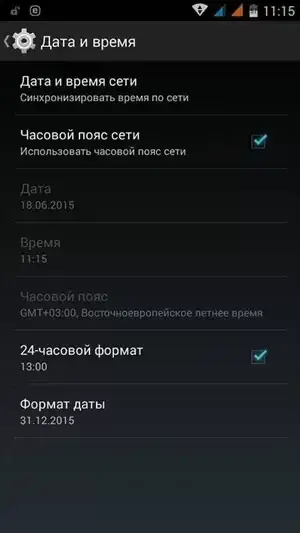Google Play doesn't work: How do I launch Play Market if it stops working?
Are you having trouble installing apps from the Google Play Store? Or do you keep getting a message on your screen saying that the program or game you want is "waiting to be downloaded"? If this is the case, we can help you solve this problem regardless of the type of mobile device you are using. Moreover, we will try to describe a number of other problems you may encounter while using Play Market.
![]()
By the way, everyone calls the Google Play Store app differently: Google Play, Play Market, or Play Store. Of course, there is only one official name for the digital store: Google Play Store! But be aware that many guides use several variations at the same time.
So, right now we're going to move on to ways to solve the top three problems that every Google Play digital store user may encounter: can't start Play Market, can't install Play Store, or can't download another app through the Google Play Store. Try each one in turn. Surely one solution will help you solve the problem.
Checking whether your mobile device has an Internet connection is the first step to solving most problems. Yes, it sounds trivial, but it really is. Very often a user forgets to turn on the search for available Wi-Fi networks or has deactivated the mobile network.
Checking the connection is very easy. Use your browser to try to access any website. If the page doesn't load, then you need to check your network settings. And if everything loads fine, you can do an additional connection speed test to see if that's enough for the application to work properly.
If you are using home or work Wi-Fi, then try restarting the router. Perhaps the problem lies in the operation of this device.
Another quick solution that you can use if you have any problems is to reboot your Android mobile device. Most problems are successfully solved with this simple method. Before doing so, make sure that all running programs are closed so that you don't lose important data.
To reboot your device, hold down the power key for a few seconds. Then click "Reboot" on the menu that pops up. Wait for the phone to turn back on. You can now try to launch or install Google Play.
Sometimes it happens that the Google Play app does not work because of the installed mobile antivirus. Or you have activated additional protection on your device and blocked the downloading of third-party apps with a firewall.
So make sure that you have not activated additional restrictions in the anti-virus or firewall settings of your mobile device.
Another option that we highly recommend you try is clearing the cache and data from the Google Play Store. The problem with the digital store may be caused by faulty or corrupt temporary files stored on your device. Don't worry, clearing the cache and data from your phone won't affect any of your installed apps.
Following these simple steps solves almost all problems with the digital store:
![]()
You can also try deleting digital store updates to fix the current problem. This solution is worth pursuing if none of the previous solutions have succeeded so far. It is also recommended to resort to this solution if the app started working strangely after the last update. This may be where the problem lies. Here are step-by-step instructions for deleting Play Store updates:
![]()
Google Play app failures can also be related to third-party Google Services, which run on every Android device by default. They might be the problem. Try clearing their cache and restarting the digital store. You can do this in a similar way to the solution #4 previously described.
Another additional software product also affects the work of other applications of the corporation. Therefore, it is worth paying attention to the Google Services Framework if previous solutions did not bring the expected results.
![]()
To clear data from the Google Services Framework app, go to the App Manager, find it in the list, and delete the data. A similar instruction has already been described in Solution #4. After that, you should reboot your mobile device and restart Play Market.
![]()
Sometimes Play Market may not work properly due to the disconnection of other important services and applications. Therefore, it is worth checking their functionality, if the previous methods of solution did not help.
To check, you will need to go back to the Settings on your mobile device and find the "Applications" section. Then you will need to find the "Disabled" tab. If it is not in this section, then click on the filter "All" to display all installed software products. Scroll down to the bottom of the list. It will contain all the applications that are currently disabled. If "Download Manager" or "Google Services" are listed there, turn them on. Other services may also be included: "Google Accounts", "Google+", "Google Services Framework", etc.
After performing all of the above solutions, if you are still having problems with the Google Play Store, try using a different Google account.
You can also try deleting your current account and restore it. Keep in mind that deleting a Google account already connected to your Play Store app will also erase any synced Google contacts on your phone. So, let's list the steps step by step:
Make sure the time and date on your phone are correct, because they can interfere with or affect the downloading and operation of other applications. To change the date and time on your phone, follow these instructions:
This is the last and most radical solution to all the problems with Play Market. But in this case you should remember that all the data of the device will be deleted without the possibility of recovery. If you want to use this solution, we recommend copying all important data, including account and phonebook accesses. You can also back up your current system for quick recovery.
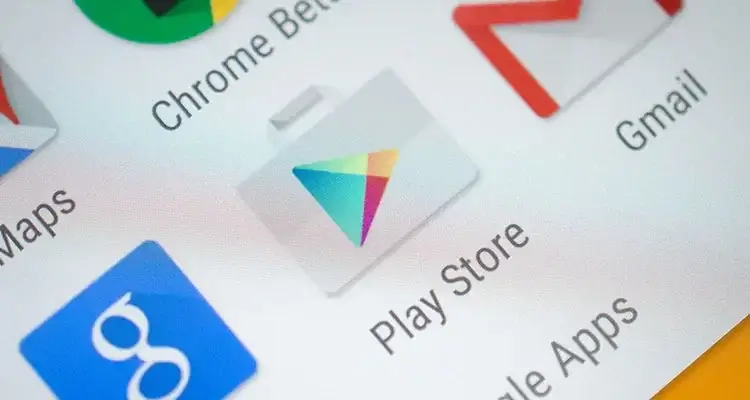
By the way, everyone calls the Google Play Store app differently: Google Play, Play Market, or Play Store. Of course, there is only one official name for the digital store: Google Play Store! But be aware that many guides use several variations at the same time.
So, right now we're going to move on to ways to solve the top three problems that every Google Play digital store user may encounter: can't start Play Market, can't install Play Store, or can't download another app through the Google Play Store. Try each one in turn. Surely one solution will help you solve the problem.
Solution #1: Check your Internet connection.
Checking whether your mobile device has an Internet connection is the first step to solving most problems. Yes, it sounds trivial, but it really is. Very often a user forgets to turn on the search for available Wi-Fi networks or has deactivated the mobile network.
Checking the connection is very easy. Use your browser to try to access any website. If the page doesn't load, then you need to check your network settings. And if everything loads fine, you can do an additional connection speed test to see if that's enough for the application to work properly.
If you are using home or work Wi-Fi, then try restarting the router. Perhaps the problem lies in the operation of this device.
Solution #2: Reboot the phone.
Another quick solution that you can use if you have any problems is to reboot your Android mobile device. Most problems are successfully solved with this simple method. Before doing so, make sure that all running programs are closed so that you don't lose important data.
To reboot your device, hold down the power key for a few seconds. Then click "Reboot" on the menu that pops up. Wait for the phone to turn back on. You can now try to launch or install Google Play.
Solution #3: check your anti-virus and firewall.
Sometimes it happens that the Google Play app does not work because of the installed mobile antivirus. Or you have activated additional protection on your device and blocked the downloading of third-party apps with a firewall.
So make sure that you have not activated additional restrictions in the anti-virus or firewall settings of your mobile device.
Solution #4: deleting the cache and saved data of the Google Play app
Another option that we highly recommend you try is clearing the cache and data from the Google Play Store. The problem with the digital store may be caused by faulty or corrupt temporary files stored on your device. Don't worry, clearing the cache and data from your phone won't affect any of your installed apps.
Following these simple steps solves almost all problems with the digital store:
- Open the device settings.
- Click "Applications" in the list of options.
![]()
- Then select Google Play Store.
![]()
- Then select Storage.
- Tap the "Clear cache" button.
![]()
- Then click "Clear Data."
- Make sure the error is fixed.
Solution #5: deleting Google Play app updates

You can also try deleting digital store updates to fix the current problem. This solution is worth pursuing if none of the previous solutions have succeeded so far. It is also recommended to resort to this solution if the app started working strangely after the last update. This may be where the problem lies. Here are step-by-step instructions for deleting Play Store updates:
- Go to the device settings.
- Select the "Apps" section.
- Next, select Google Play Store.
- Tap on "Advanced Settings".
- Tap on "Delete updates".
Solution #6: Clear cache in Google Play services
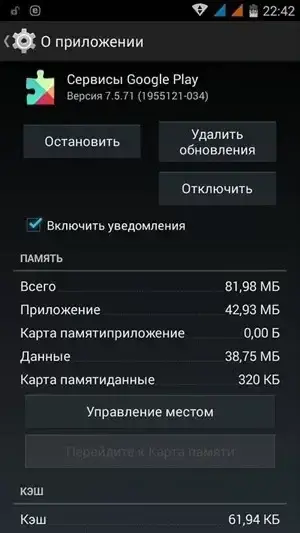
Google Play app failures can also be related to third-party Google Services, which run on every Android device by default. They might be the problem. Try clearing their cache and restarting the digital store. You can do this in a similar way to the solution #4 previously described.
Solution #7: Clearing Google Services Framework application data
Another additional software product also affects the work of other applications of the corporation. Therefore, it is worth paying attention to the Google Services Framework if previous solutions did not bring the expected results.

To clear data from the Google Services Framework app, go to the App Manager, find it in the list, and delete the data. A similar instruction has already been described in Solution #4. After that, you should reboot your mobile device and restart Play Market.
Solution #8: Check third-party Google apps
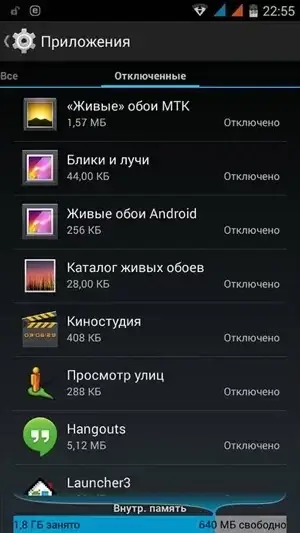
Sometimes Play Market may not work properly due to the disconnection of other important services and applications. Therefore, it is worth checking their functionality, if the previous methods of solution did not help.
To check, you will need to go back to the Settings on your mobile device and find the "Applications" section. Then you will need to find the "Disabled" tab. If it is not in this section, then click on the filter "All" to display all installed software products. Scroll down to the bottom of the list. It will contain all the applications that are currently disabled. If "Download Manager" or "Google Services" are listed there, turn them on. Other services may also be included: "Google Accounts", "Google+", "Google Services Framework", etc.
Solution #9: Delete and restore your Google account
After performing all of the above solutions, if you are still having problems with the Google Play Store, try using a different Google account.
You can also try deleting your current account and restore it. Keep in mind that deleting a Google account already connected to your Play Store app will also erase any synced Google contacts on your phone. So, let's list the steps step by step:
- Go to "Settings" of the device.
![]()
- Go to "Accounts" or "Accounts".
![]()
- Open your account and click the "Delete" button.
- Restart your device and add your account again.
Solution #10: check the date and time
Make sure the time and date on your phone are correct, because they can interfere with or affect the downloading and operation of other applications. To change the date and time on your phone, follow these instructions:
- Open "Settings" of the device.
- Select the "General Management" section.
- Go to "Date and time".
- Enable automatic date and time setting.
![]()
- Launch the Google Play Store.
Solution #11: Hard Reset
This is the last and most radical solution to all the problems with Play Market. But in this case you should remember that all the data of the device will be deleted without the possibility of recovery. If you want to use this solution, we recommend copying all important data, including account and phonebook accesses. You can also back up your current system for quick recovery.